まず、はじめに「バージョン管理」には2種類あります。
同じ言語のアイテムのバージョンの「番号付きバージョン」と言語が異なるアイテムのバージョンの「言語バージョン」です。
それぞれ利点は同じで、編集前と編集後の内容をそれぞれ保持しておけるというものです。
例えば、現在公開しているAページに期間限定でαという内容を組み込みたい。でも2週間後にはαという内容は削除し、もともと公開していたAページに戻したいというとき、「バージョン管理」であればワンクリックでAページに戻すことが可能です。
今回は、「番号付きバージョン」について使い方をご説明していきます。「言語バージョン」についてはまた別のコラムでご説明させていただこうと思います。
01.
番号付きバージョンの追加方法
コンテンツエディタまたはエクスペリエンスエディタで新しくバージョンを追加したいアイテムを選択します。
リボンメニュー内にある「バージョン」タブを押下し、バージョングループ内にある「追加」を選択します。
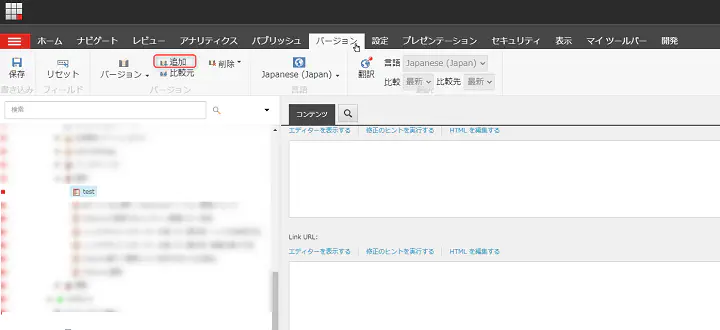
コンテンツエディタ上では右上にアイテムのバージョンを表す番号が表示されています。その数字が1つ追加されます。例えば、もともと1だったアイテムは2に変更されます。
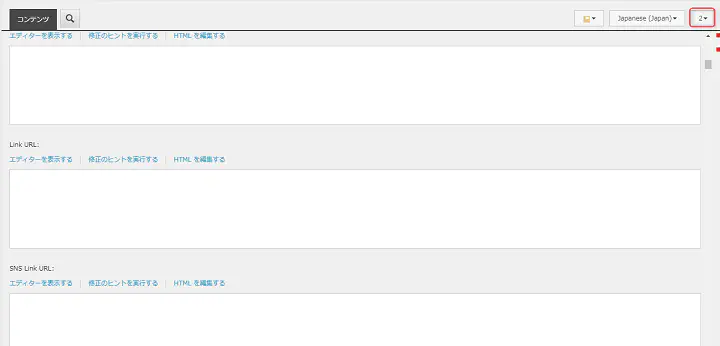
エクスペリエンスエディタの場合は、「バージョン」タブ内にある「バージョンボタン」にバージョンを表す番号が表示されています。その数字が1つ追加されます。

ページ内容を編集する際にはバージョンを新たに追加してから作業すると万が一の際に安心です。「編集前の状態に戻したい」と、なった際にも追加したバージョンを削除することで編集前の状態に戻すことができます。
「バージョンの追加方法」については、ご理解いただけましたでしょうか。
「バージョンの追加方法」と合わせて、「バージョンの削除方法」についてもご説明していきます。
02.
バージョンの削除方法
コンテンツエディタまたはエクスペリエンスエディタでバージョンを削除したいアイテムを選択し、削除するバージョンを選択します。
バージョンの削除には、「現在選択しているバージョンのみを削除」する方法と、「すべてのバージョンを削除」する2つの方法があります。
まず、「現在選択しているバージョンのみを削除」する方法ですが、「バージョン」タブ内のバージョングループ内にある「削除」を押下します。
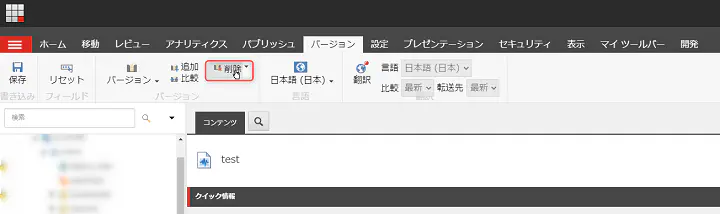
メッセージで「本当にバージョン"◯◯"を削除してもよろしいですか?」と出てきますので「OK」をクリックすると選択したバージョンのみ削除されます。
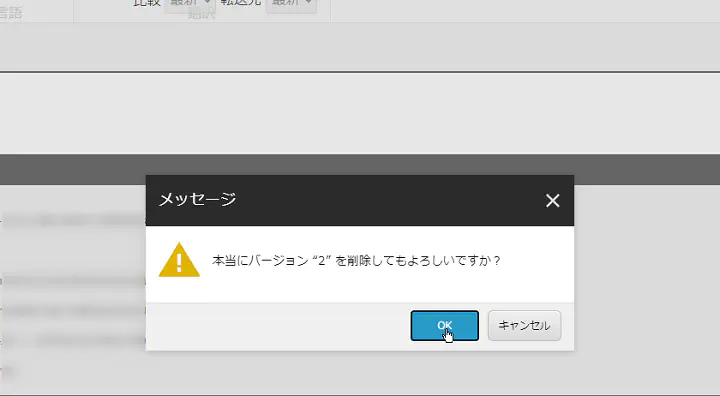
「すべてのバージョンを削除」する場合は、「バージョン」タブ内のバージョングループ内にある「削除」の右側にある矢印を押下し、「すべてのバージョンを削除」を選択します。
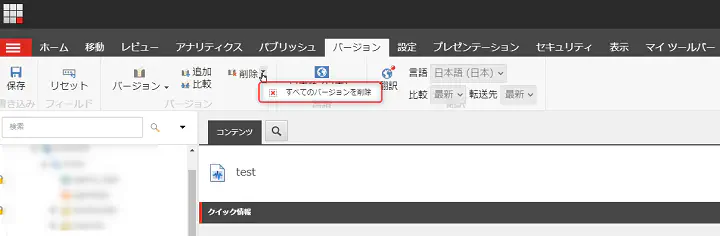
メッセージで「このアイテムの現在選択している言語の全てのバージョンを削除しようとしています。本当に “言語” のバージョンを全て削除してもよろしいですか?」と出てきますので「OK」を選択します。すべての言語バージョンが削除されます。
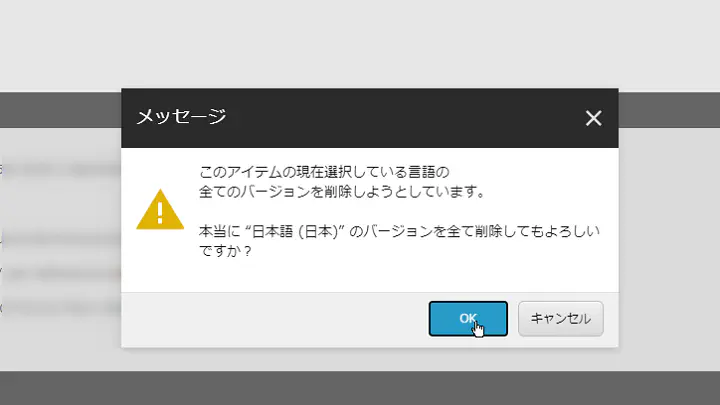
誤って意図しないバージョンを削除してしまった場合は「ゴミ箱」から復元することも可能です。
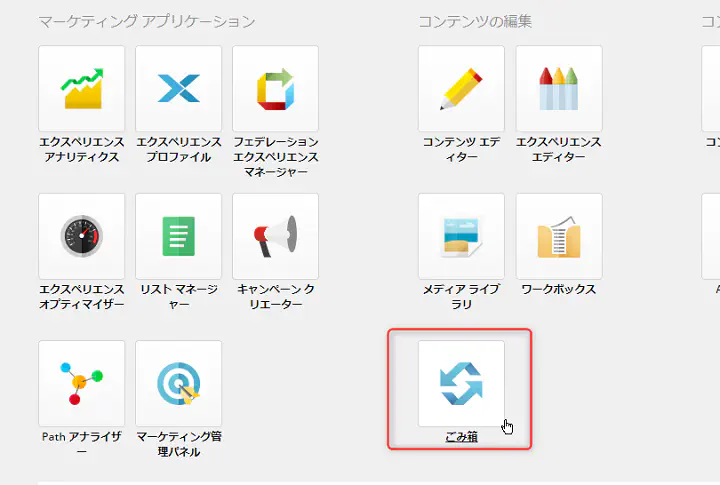
03.
異なるバージョン同士の内容を比較
この機能を使うことで最新バージョンと過去のバージョンなどの内容を比較することができます。
例えば、過去のバージョンでは不具合が起きていなかったのに最新バージョンでは不具合が起きている場合、比較して問題を探すこともできます。
コンテンツエディタまたはエクスペリエンスエディタでバージョンを比較したいアイテムを選択します。
「バージョン」タブ内のバージョングループ内にある「比較」ボタンを押下します。

ダイアログ画面がでてきますので、比較したいバージョンをドロップダウンメニューから選択します。選択した段階でダイアログ上で比較ができます。「2列表示スタイル」で比べていただくのが見やすいのでおすすめです。
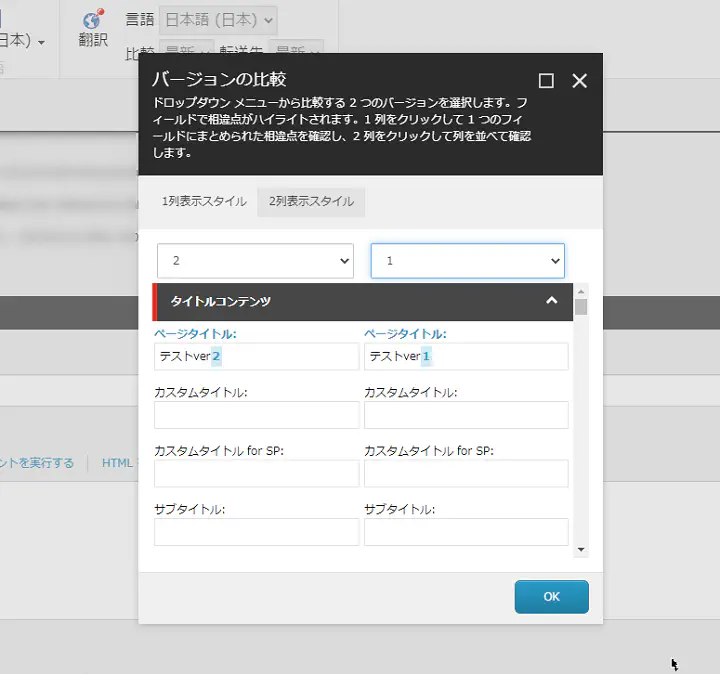
Sitecoreの「バージョン管理」についていかがでしたでしょうか。
正しく活用して作業を効率していきましょう。
※エントリーの内容・画像等は、公開時点での情報に基づきます。
※Sitecoreのバージョンによって実装されている機能が異なります。