コンテンツツリーを使用したアイテムの編集、移動、作成にはいくつかの方法があります。
- [ホーム] タブにある適切なグループとボタンを使用する
- コンテキストメニュー (アイテムを右クリックして表示する) を使用する
- ドラッグ & ドロップ機能を使用する
- [ホーム] タブの [クリップ ボード] グループを使用してアイテムの切り取り/コピー/貼り付けを行う
今回は1の手法について詳細に説明し、そのほかの手法については簡単に行いたいと思います。 ※コンテンツエディターの設定によっては、コンテンツツリーの一部が非表示となっている場合があります。
レイアウト、システム、テンプレートアイテムが表示されていない場合には [表示] タブで [非表示アイテム] のチェックボックスを確認し、チェックを入れます。
コンテンツエディターでメディアライブラリが表示されていない場合には、[ツリー全体] のチェックボックスを選択することで、メディアライブラリを表示させることができます。

01.
アイテムを他の場所にコピーする
アイテムを他の場所にコピーする際には以下の手順で行います。
後述の「複製」は同階層にコピーするのに対し、[指定の場所にコピー]では異なる階層を選択しアイテムを作成することができます。
1.コンテンツ ツリーで、コピーしたいアイテムを選択します。
2.[ホーム] タブの [操作] グループで [指定の場所にコピー] をクリックします。

3. [次の場所にアイテムをコピー] のダイアログボックスでアイテムのコピー先の場所を選択します。
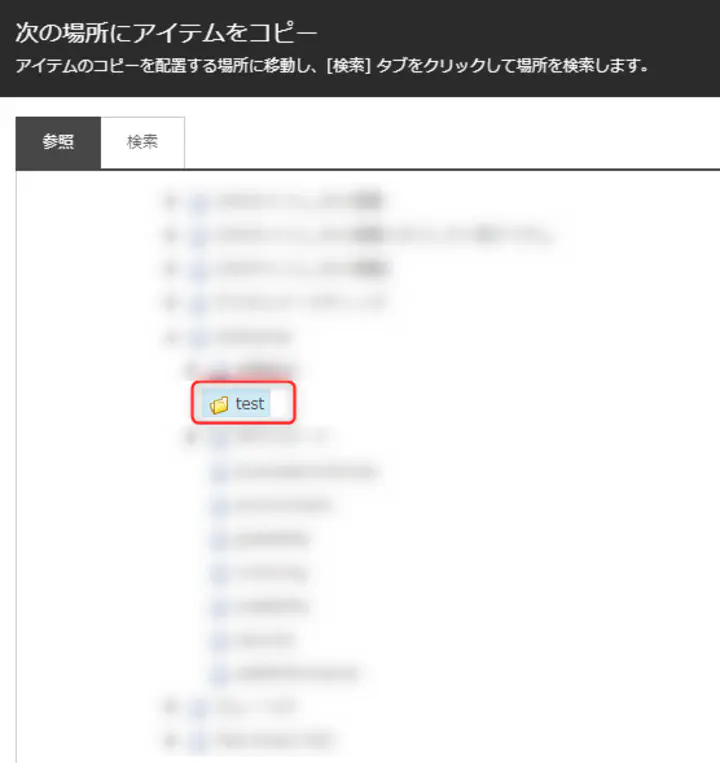
4. [コピー] をクリックすると、アイテムは指定の場所にコピーされます。
02.
アイテムを複製する
既存のアイテムを複製する際の手順です。
先述の通り、同階層に既存のアイテムと同じアイテムを作成します。複製でアイテムを作成する際には必ず元アイテムと異なる名前を付けてください。
1.コンテンツ ツリーで、複製したいアイテムを選択します。
2.[ホーム] タブの [操作] グループで [複製] をクリックすると、新規のアイテムに名前をつけるためのダイアログが表示されます。

3.新規のアイテムの名前を入力すると、複製したアイテムと同じレベルでコンテンツツリーに追加されます。そのアイテムは元のアイテムと同じテキスト、画像を含んでいます。
03.
アイテムを移動する
1.コンテンツツリー内で、アイテムを指定の場所に移動することができます。
2.異なる階層にアイテムを移動する際には後述の[並べ替え]ではなく、こちらを使用します。

3.[アイテムを指定の場所に移動] のダイアログボックスでアイテムの移動先の場所を選択します。
4.[移動] をクリックしてアイテムを移動します。
04.
アイテムを削除する
アイテムを削除する手順です。
1.コンテンツ ツリーで、削除するアイテムを選択します。
2.[ホーム] タブの [操作] グループで [削除] をクリックします。

3.アイテムが削除されます。
サブアイテムを含むアイテムを削除しようとすると、そのアイテムにはサブアイテムがあり、アイテムを削除した場合にはサブアイテムもあわせて削除されることを知らせるメッセージが表示されます。
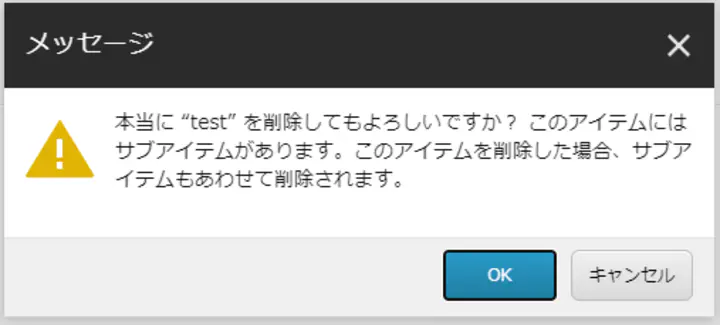
それらのアイテムを保存したい場合には、他の場所に移動させる必要があります。
アイテムとサブアイテムを削除するには [OK] をクリックします。
選択したアイテムのサブアイテムのみを削除する場合には、[削除] ボタンの隣の [下向き矢印] をクリックし、[サブアイテムを削除] を選択します。
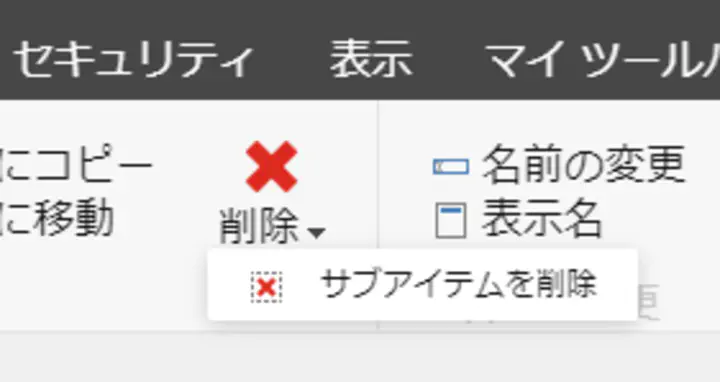
05.
アイテムの名前を変更する
URLのファイル名の変更や、アイテムの視認性を高めるためなど様々理由でアイテム名を変更する機会があります。
その際に行う手順です。
1.コンテンツツリーで、名前を変更するアイテムを選択します。
2.[ホーム] タブの [名前の変更] グループで [名前の変更] をクリックします。
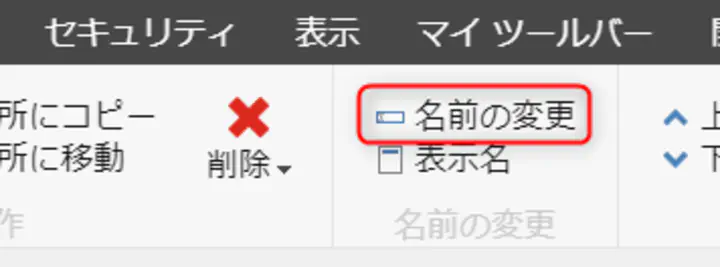
3.表示されるダイアログに新しい名前を入力し、[OK] をクリックします。
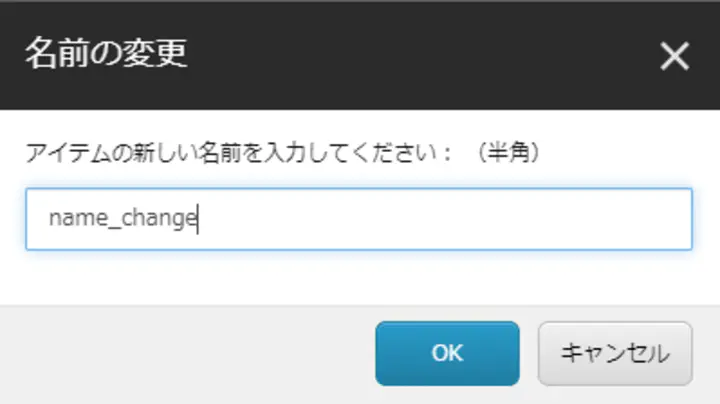
[名前の変更] グループでは、アイテムの [表示名] を変更することも可能です。
06.
アイテムを並べ替える
コンテンツ ツリーのアイテムを並べ替えるには、[ホーム] タブの [並べ替え] グループを使用します。
[指定の場所に移動]とは異なり、こちらは階層を飛び越えてアイテムを移動することはできないため、あくまで同フォルダ・ファイル内で移動させる際に用います。
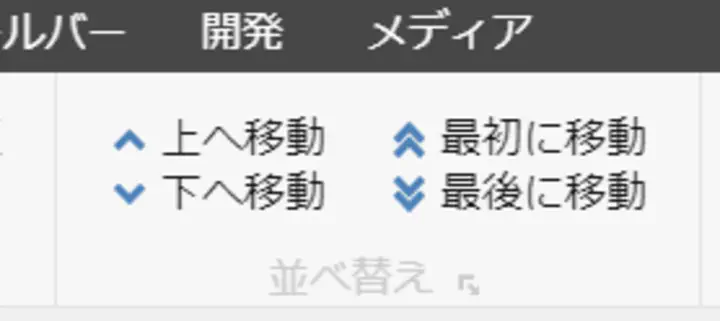
- [上へ移動]をクリックすると、選択されたアイテムを前のアイテムの上に移動します。
- [下へ移動]をクリックすると、選択されたアイテムを次のアイテムの下に移動します。
- [最初に移動] をクリックすると、そのアイテムを最初に移動します。
- [最後に移動] をクリックすると、そのアイテムを最後に移動します。
サブアイテムの並べ替えのオプションを使用するには、[高度な設定] のアイコンをクリックします。
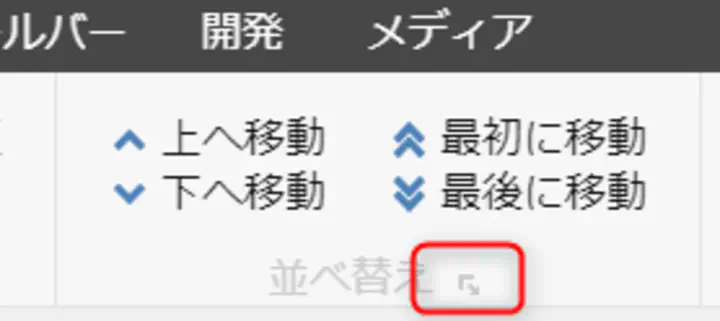
次のようなウィンドウが表示されます。
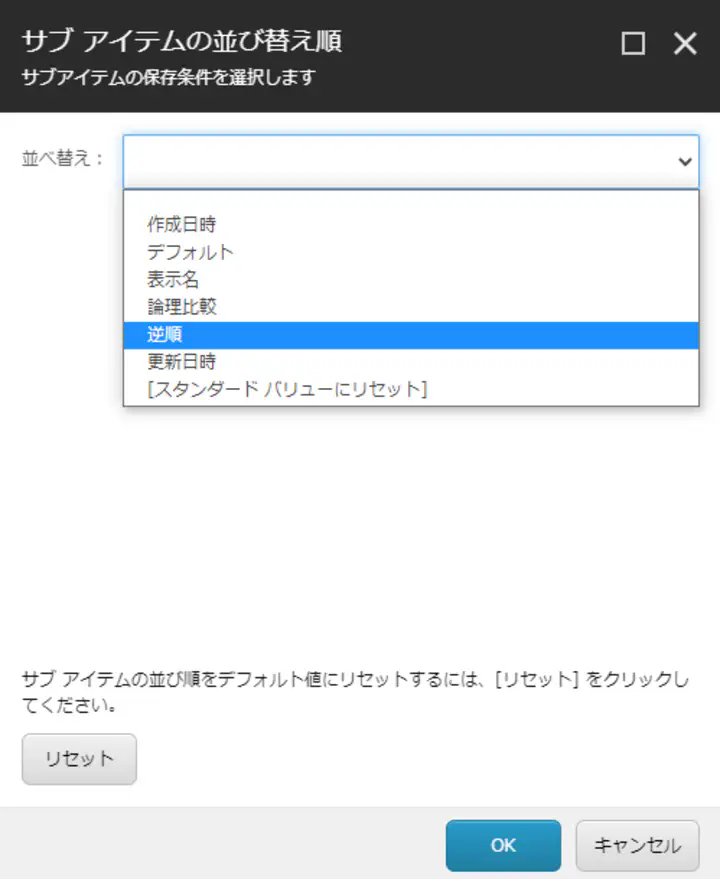
07.
右クリックでコンテキストメニューを使用する
アイテムを右クリックしてコンテキストメニューにアクセスすると、各種のアクションを実行することができます。
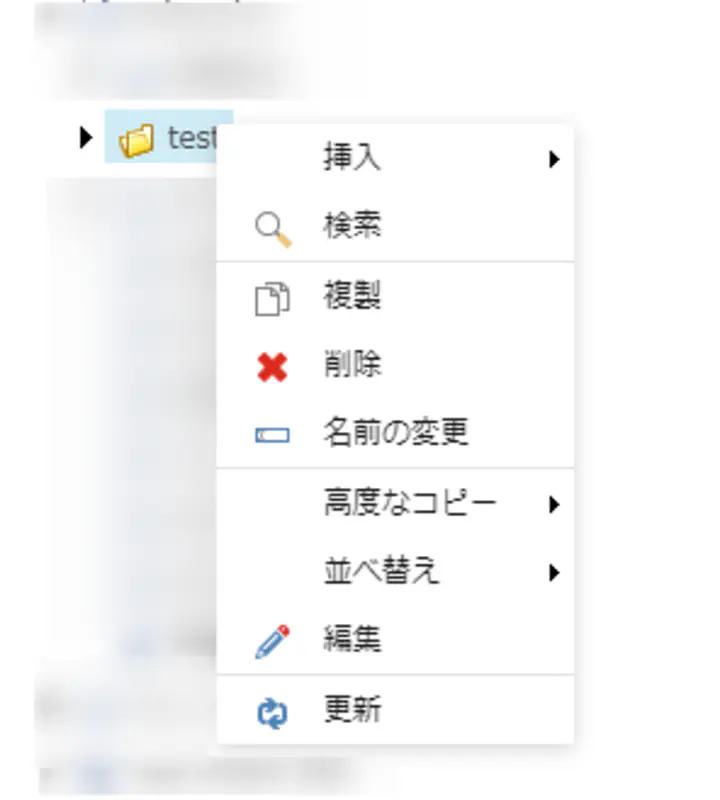
08.
ドラッグ&ドロップ機能を使用する
アイテムをクリックし、それをドラッグして他の場所に移動することができます。
[Ctrl キー] を押しながらアイテムをドラッグすると、そのアイテムをコピーすることができます。
09.
おわりに
いかがでしたでしょうか。
Sitecoreは効率化のために様々な方法でアイテムを管理しています。
また、LYZONでは他にも独自のノウハウを有し、運用・構築に役立てています。
お困りのことがございましたらお気軽にお問い合わせください。
※エントリーの内容・画像等は、公開時点での情報に基づきます。
※Sitecoreのバージョンによって実装されている機能が異なります。