初めに
コンテンツエディタにて、製品情報のような莫大な件数のデータを同一フォルダに登録すると、表示が重くなります。
それを解消するのがバケットとなります。
バケット保存先を作成
フォルダを作成して、配下にアイテムを作成します。
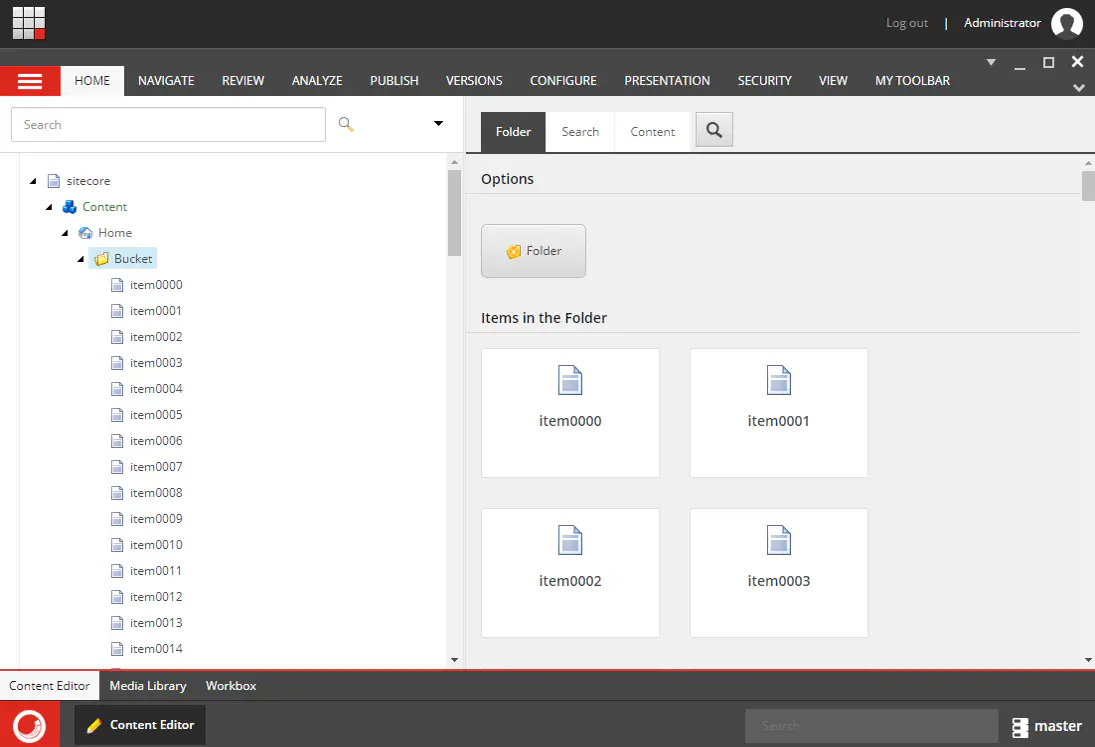
バケット化するアイテムを指定
バケット化するアイテムのItemBucketsセクションのBucketableに、チェックを入れます。
今回はitem0000からitem0004までを、バケット化の対象にします。
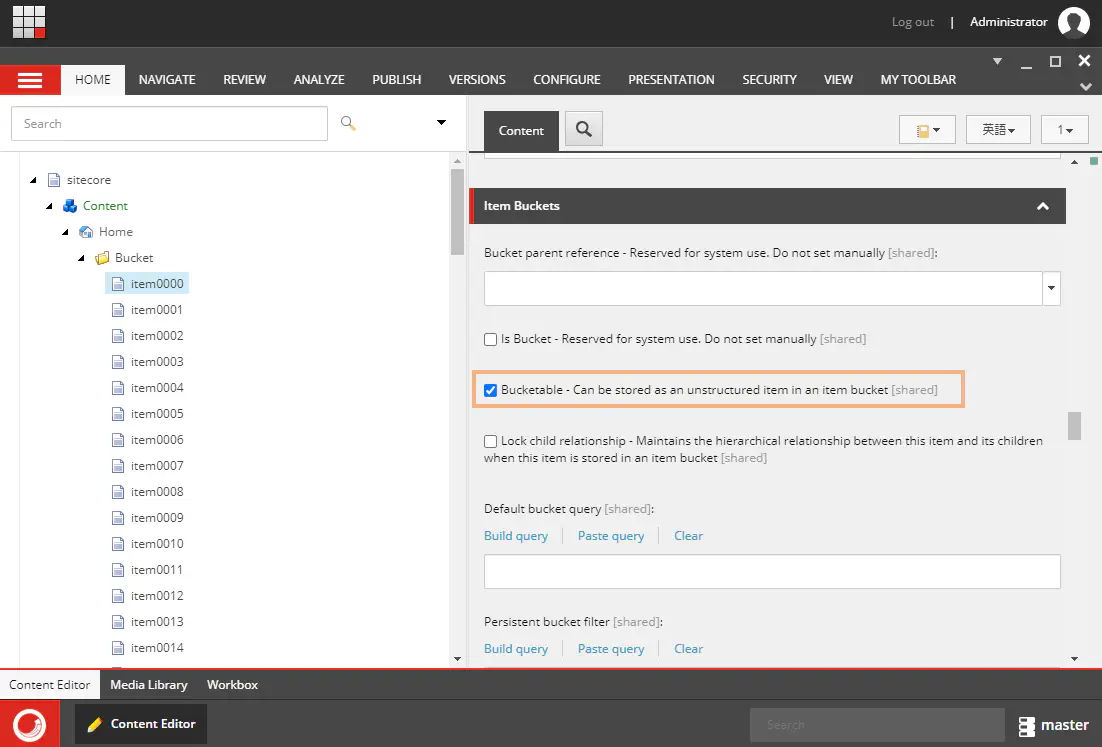
バケット化の実行
バケット化の対象とするフォルダを、選択します。
上部メニューのConfigureタブのBucketを、押します。
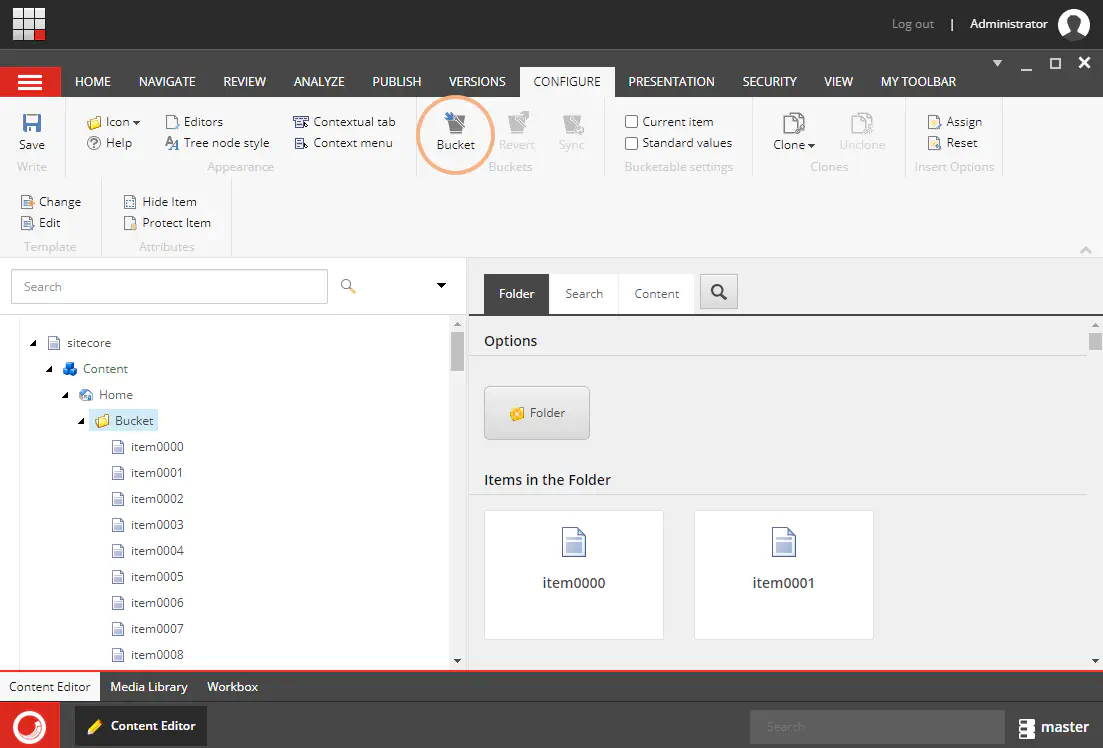
バケット化が完了すると、下図のようになります。
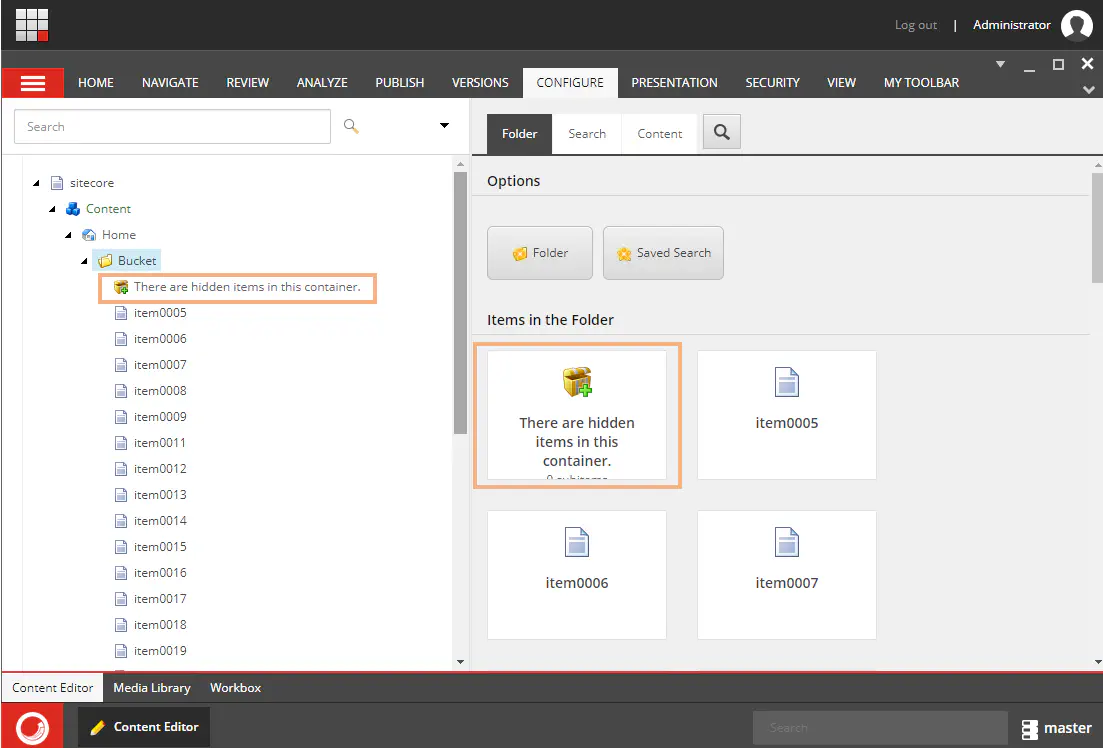
注意点
バケットを利用するにあたって注意する点をまとめます。
パス構造が自動的に変更される
バケット化する際に、個々のアイテムへのアイテムパスを、バケット内のアイテムパスに、Sitecoreが自動的に変換します。
上記の例では、下表の様に変換されます。
| /sitecore/content/Home/Bucket/item0000 |
/sitecore/content/Home/Bucket/2021/08/16/01/14/item0000 |
| /sitecore/content/Home/Bucket/item0001 |
/sitecore/content/Home/Bucket/2021/08/16/01/14/item0001 |
| /sitecore/content/Home/Bucket/item0002 |
/sitecore/content/Home/Bucket/2021/08/16/01/14/item0002 |
| /sitecore/content/Home/Bucket/item0003 |
/sitecore/content/Home/Bucket/2021/08/16/01/14/item0003 |
| /sitecore/content/Home/Bucket/item0004 |
/sitecore/content/Home/Bucket/2021/08/16/01/14/item0004 |
アイテムパスが変更されてしまうので、アイテムパスを使用する機能の開発には注意が必要です。
バケット化されたアイテムの参照方法
バケット化したアイテムは、下記の手段で参照できます。
検索する
検索機能を使ってアイテムを検索し、参照することができます。
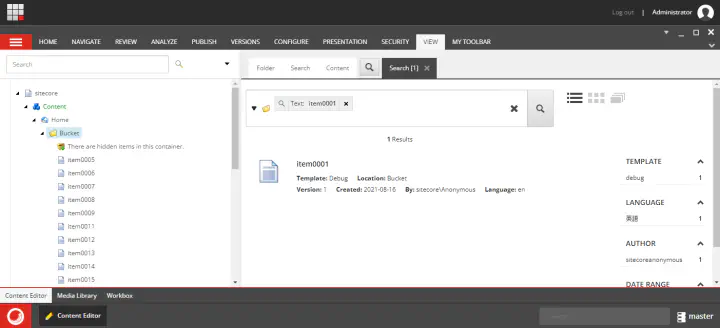
バケット内を階層表示する
ViewタブのBucketsにチェックを入れることで、階層構造を表示できます。
コンテンツエディタで、バケット内のアイテムの構造を確認できます。
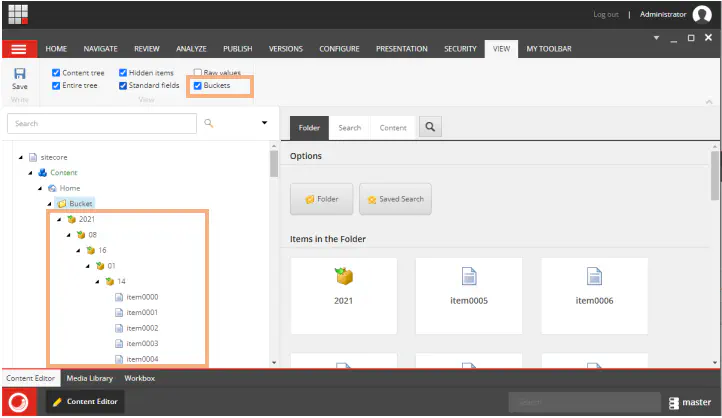
※エントリーの内容・画像等は、公開時点での情報に基づきます。
※Sitecoreのバージョンによって実装されている機能が異なります。