今回はアクセスビューアーとセキュリティエディターを使った基本的なアクセス権の制御方法について説明していきます。
アクセスビューアー とは
ユーザーやロールが持つコンテンツやSitecoreの機能に対してのアクセス権を確認することができます。
セキュリティエディター とは
ユーザーやロールが持つアクセス権の状況を確認することができます。
ユーザーやロールが持つコンテンツやSitecoreの機能に対してのアクセス権を制御することができます。
アクセス権の種類について
アクセス権にはいくつか種類があります、一部になりますが今回は下記のものについて説明させていただきます。
読み取り
ユーザーのコンテンツツリーやパブリッシュされた Web サイトにアイテムが表示されるか
書き込み
ユーザーがフィールド値を更新できるか
アクセスビューアーとセキュリティエディターを用いたアクセス権の制御
アクセスビューアーの操作方法
実際に『testuser』というユーザーのアクセス権を確認してみます。
アクセスビューアーを開き、画面左上の『選択』からユーザーを選択します。
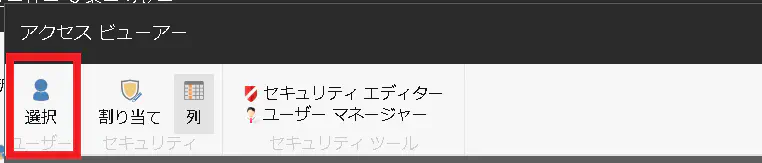
選択されると画像のように、選択ボタンの右に選択したユーザーやロールが表示されます。
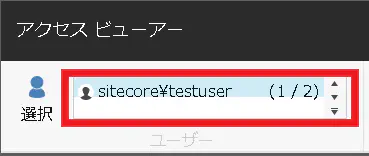
次に『testuser』のアクセス権を確認していきます。
画面の左側のコンテンツツリーに対するアクセス権の状態がそれぞれ表示されています。
確認してみると、"test"というアイテムに対して、読み取りや書き込みなどの5つの権限が許可されていることがわかります。
※表示されていないだけで、5つ以外にもアクセス権は他にも存在します。
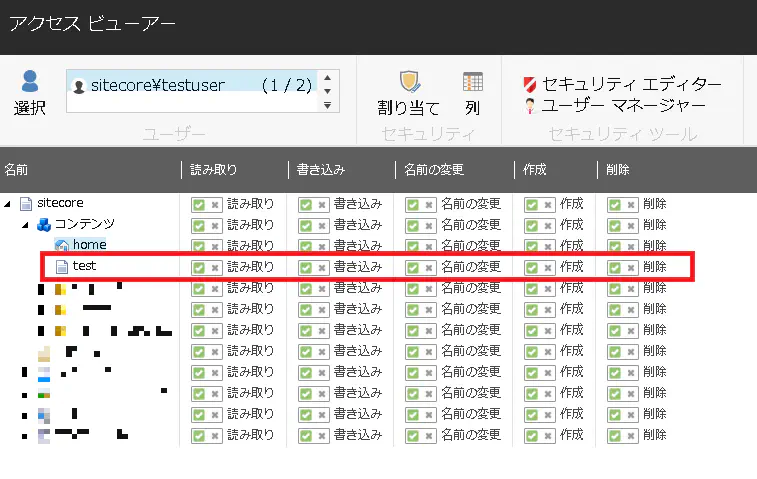
ここで『testuser』アカウントでログインし、コンテンツエディターを開くと
"test"のアイテムの表示、フィールドへの書き込みなどの操作が実際に可能なことが確認できます。
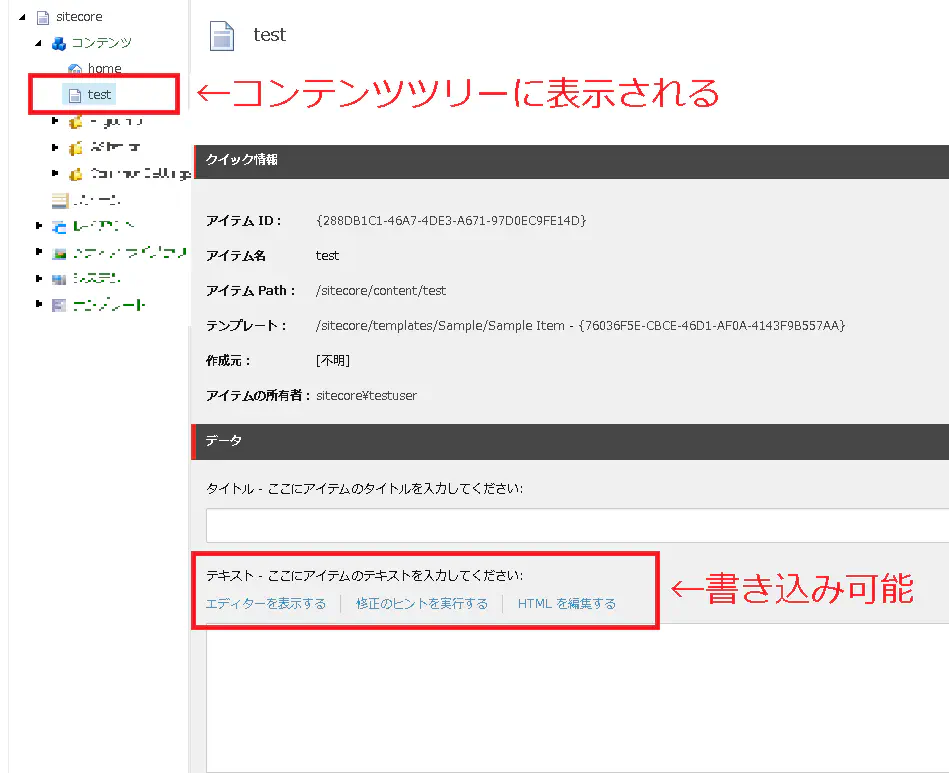
セキュリティエディターの操作方法
次にセキュリティエディターで『testuser』アカウントに対して、"test"というコンテンツのアクセス権を制御してみます。
まずはセキュリティエディターを開き、アクセスビューアーと同様の操作で、制御を行うアカウントの選択を行います。
セキュリティエディターではそれぞれのコンテンツなどに許可、拒否の設定を行うことができます。
チェックボタンをクリックすると許可、バツボタンをクリックすることで拒否設定を付与することができます。
試しに"test"アイテムの"読み取り"の権限を拒否してみます。
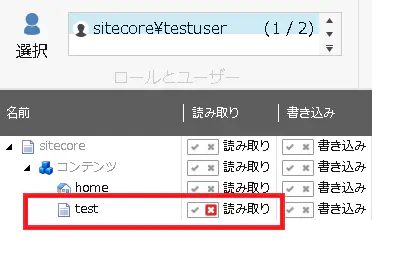
この後アクセスビューアーを開き、"test"アイテムの"読み取り"が拒否されていることが確認できます。
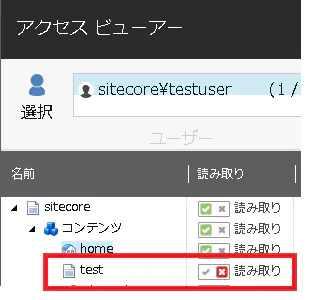
次に『testuser』アカウントでログインし、結果がどうなったか確認してみましょう。
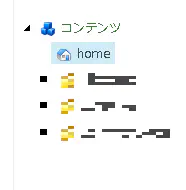
読み取りのアクセス権を拒否したため画像の通り、コンテンツツリーから"test"というアイテムが表示されなくなりました。
次に"書き込み"のアクセス権を拒否してみましょう。
セキュリティエディターで"読み込み"を許可に戻し、"書き込み"を拒否します。
アクセスビューアーで目的通りの制御ができていることを確認し、『testuser』でログインしコンテンツエディターを開きます。
"test"アイテムを選択すると書き込み権限がないため、アイテムの編集ができなくなっていることが確認できます。
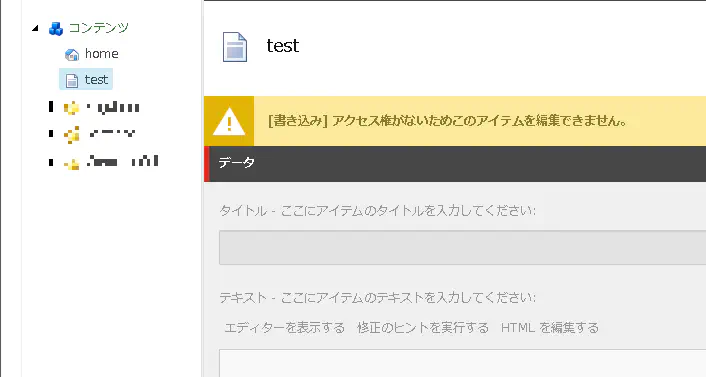
このような手順で、sitecoreでは各コンテンツやへの様々なアクセス権を制御することができます。
また、sitecoreの機能に対するアクセス権の制御も同様の操作で可能です。
※エントリーの内容・画像等は、公開時点での情報に基づきます。
※Sitecoreのバージョンによって実装されている機能が異なります。