サイトコアエクスペリエンスプラットフォーム(以下、サイトコアXP)にログインすると、「ラウンチ パッド」の画面になります。(サイトコア8.0版以降)
「ラウンチ パッド」には、よく使われるアプリケーション(デスクトップやコンテンツエディタ)以外に、様々なアプリケーションが表示されています。
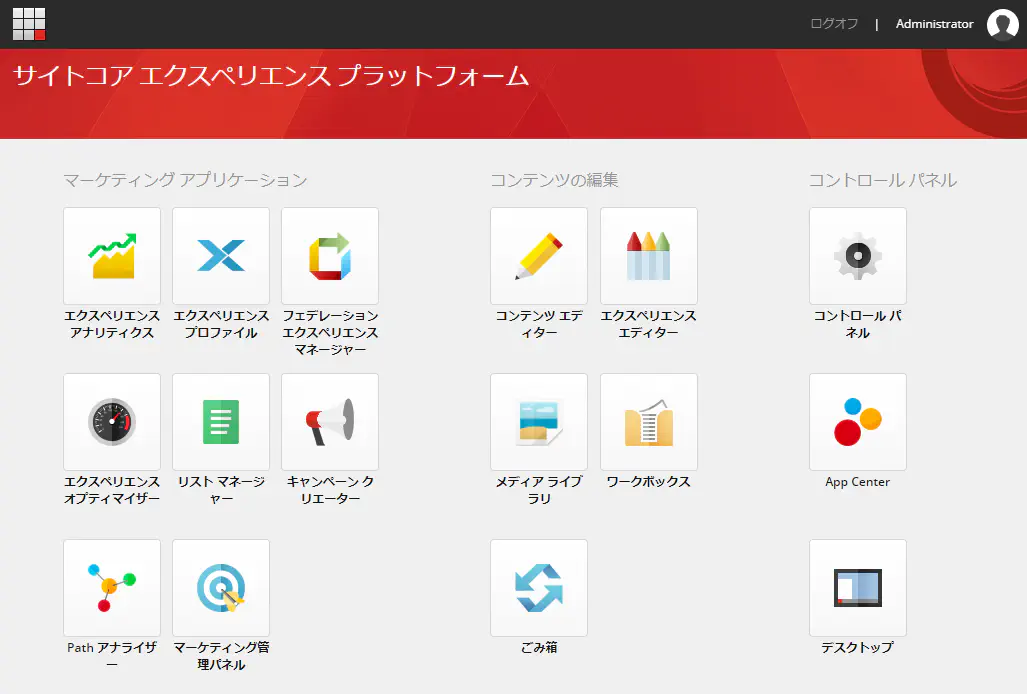
それでは、「ラウンチ パッド」にアプリケーションを追加するための、前提の手順について説明いたします。
■アプリケーションを追加する前提の手順
- 「ラウンチ パッド」から、「デスクトップ」を起動します。
- 「デスクトップ」右下のデータベース選択メニューにて、masterデータベースから、coreデータベースに切り換えます
(Urlの最後尾に[sc_content=core]を追加して実行しても、coreデータベースに切り替えることができます。)
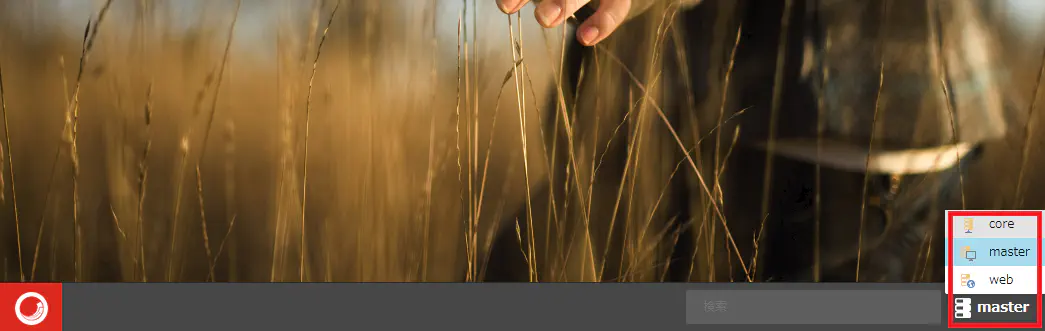
- 「デスクトップ」左下のスタートメニューから、「コンテンツエディタ」を起動します。
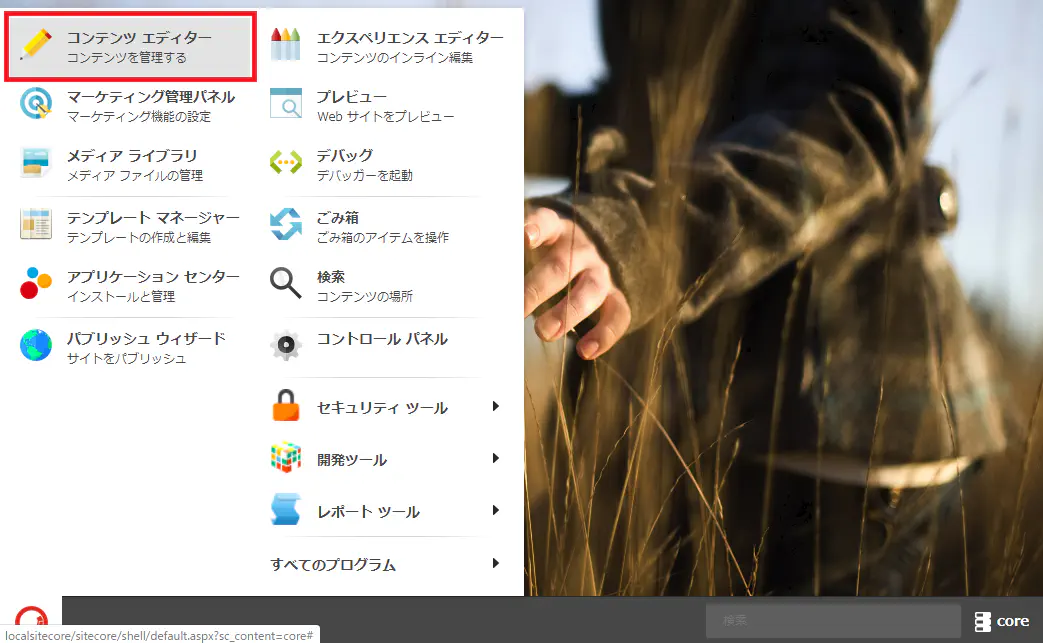
次に、「ラウンチ パッド」にアプリケーションを追加する手順(事例)について説明いたします。
■「ラウンチ パッド」にアプリケーションを追加する手順(事例)
- 「コンテンツエディタ」で、以下のパスまで移動します。
/sitecore/client/Applications/Launchpad/PageSettings/Buttons
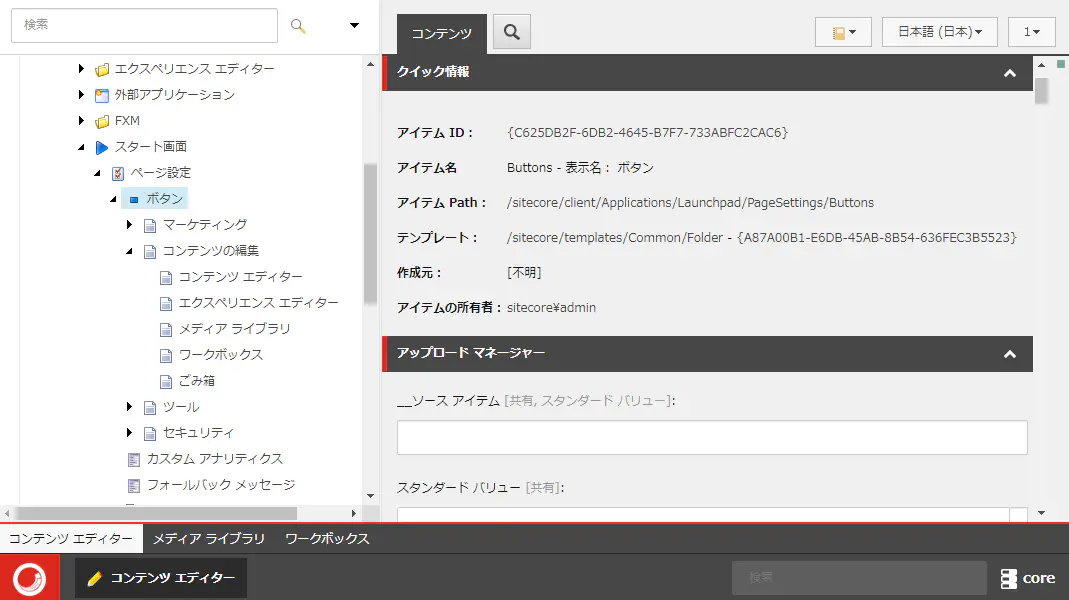
「アイテム表示名=ボタン」のアイテムの配下に、「コンテンツエディタ」などのアプリケーションが入っています。(他のアイテムも入っていますが、別の機会に説明します。)
- 「アイテム表示名=ボタン」のアイテムを右クリックして、「挿入」から「スタート画面-グループ」を選択します。
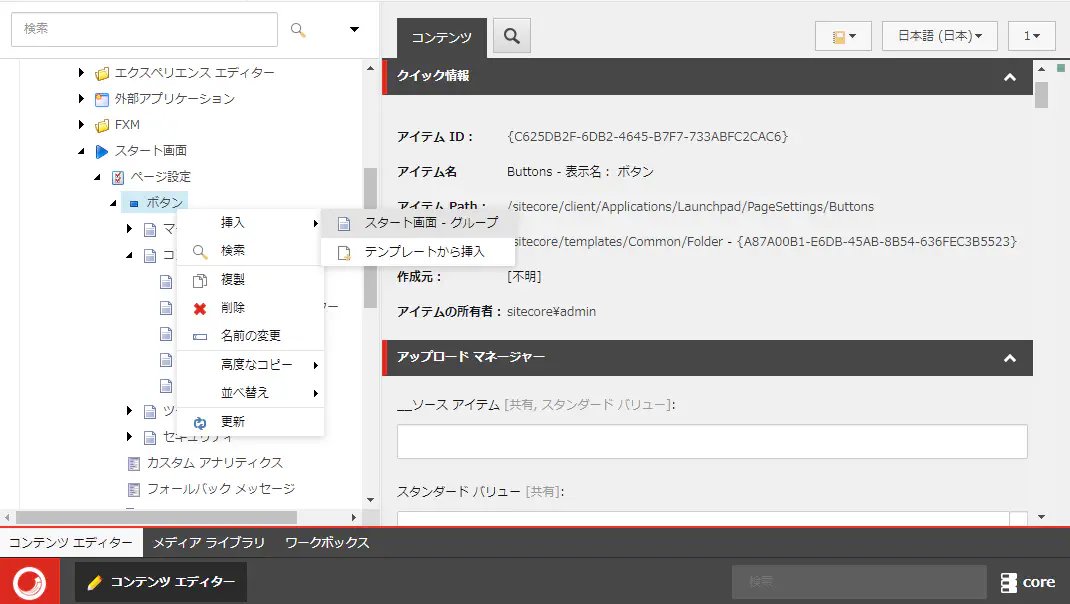
- ポップアップで出てくるメッセージウィンドウにて、名前欄に[Custom]と入力して、OKを選択します。グループアイテムが、追加されます。
- 「アイテム表示名=Custom」のアイテムを選択します。コンテンツウィンドウの「日付」セクションの「タイトル」フィールドに[Custom]と入力します。
- リボンの「ホーム」タブの「保存」で、変更した内容を保存します。(「Ctrl+S」でも、保存できます。)
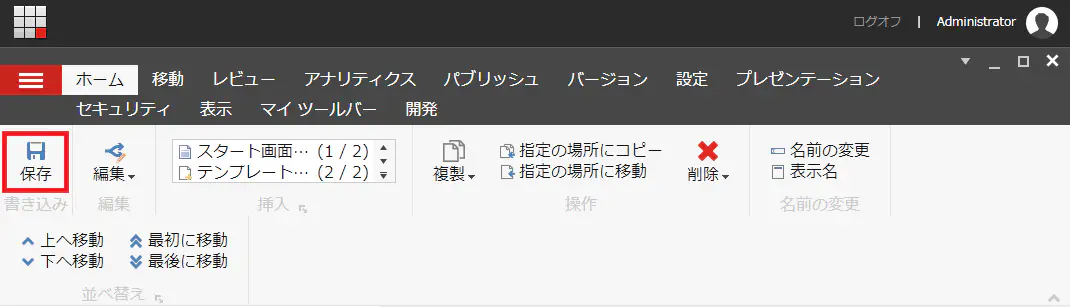
- 「アイテム表示名=Custom」のアイテムを右クリックして、「挿入」から「スタート画面-ボタン」を選択します。
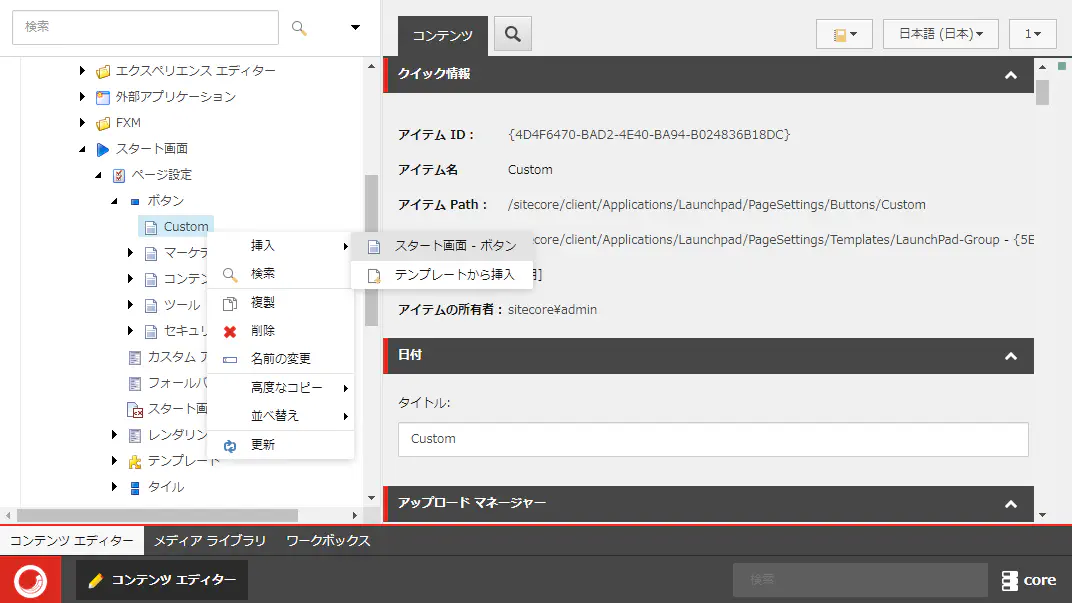
- 上記3のように、ポップアップで出てくるメッセージウィンドウにて、名前欄に[Sitecore Contact]と入力して、OKを選択します。アプリケーションアイテムが、追加されます。
- 「アイテム表示名=Sitecore Contact」のアイテムを選択します。コンテンツウィンドウで、「アピアランス(外観と動作)」セクションの「テキスト」フィールドに[サイトコア問合せ]と入力します。
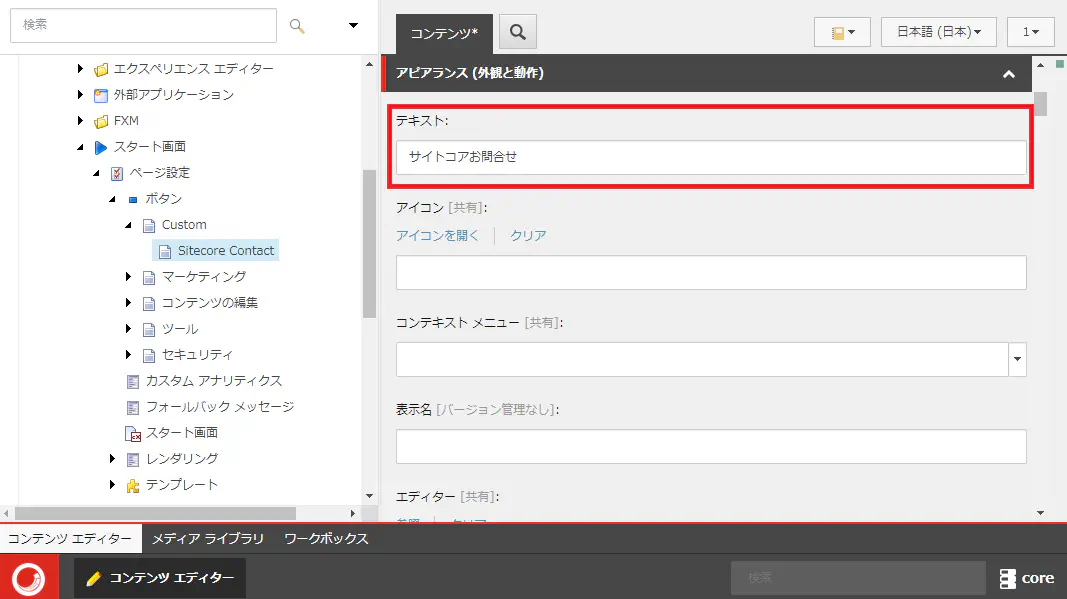
- 続いて、「挙動」セクションの「リンク」フィールドに[https://support.sitecore.net/helpdesk/]と入力します。
(リンクには、内部のアプリケーション[例:/sitecore/shell/Applications/Content Editor.aspx?sc_bw=1(コンテンツエディタ)]も、外部のサイト[例:https://support.sitecore.net/helpdesk/]も入れられます。)
さらに、「新しいタブを開く」のチェックボックスをオンにします。(アプリケーションを、別の新しいタブで実行したい場合。)
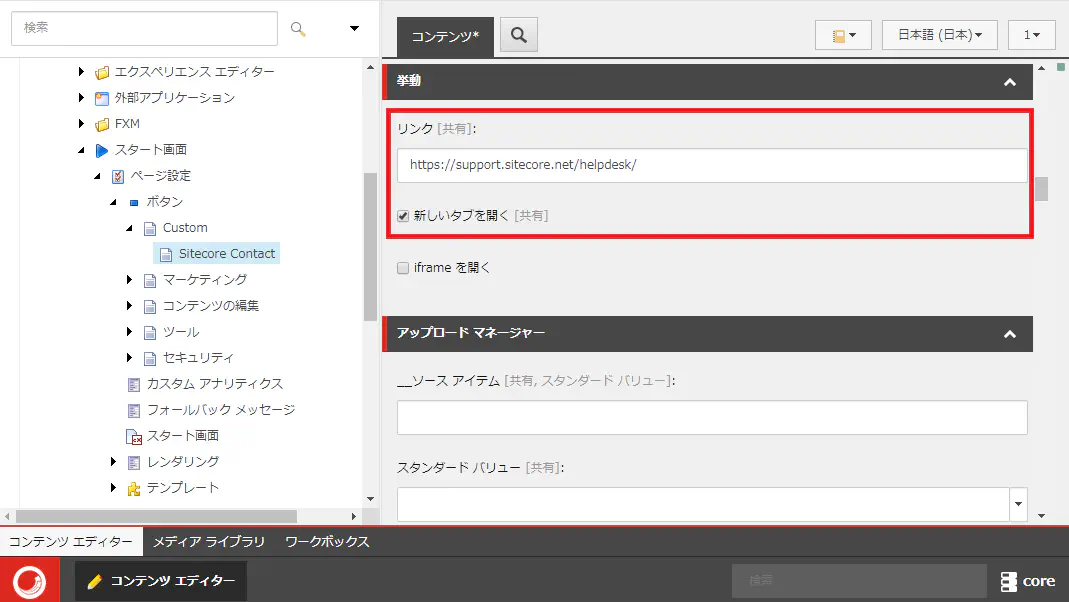
- 上記5のように、変更した内容を保存します。
- サイトコアXP画面の左上にあるメニューアイコンから、「ラウンチ パッド」画面に戻ります。
「ラウンチ パッド」の左側に[サイトコアお問合せ]というアプリケーションが追加されています。(「アイコン」フィールドにアイコンの画像を設定すれば、アイコンの画像が更新されます。)
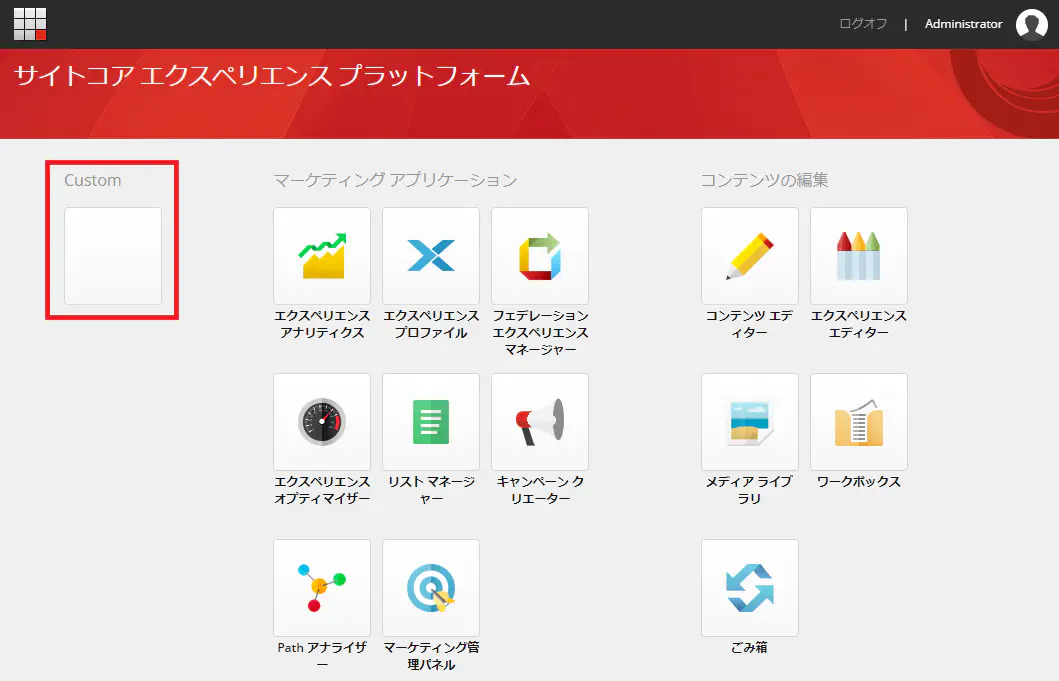
[サイトコアお問合せ]を起動すると、お問合せ画面が表示されるようになります。
※「ラウンチ パッド」以外にも、デスクトップのスタートメニュー、すべてのアプリケーション、および、デスクトップに、アプリケーションを追加することができます。
※エントリーの内容・画像等は、公開時点での情報に基づきます。
※Sitecoreのバージョンによって実装されている機能が異なります。